Урок 11. Подключение к телевизору. Трансляция погоды
-
Цель урока
Привет! Сегодня мы научимся подключать телевизор к M5STACK и выводить на него изображения и текст по средствам видеосигнала (рис. 1).
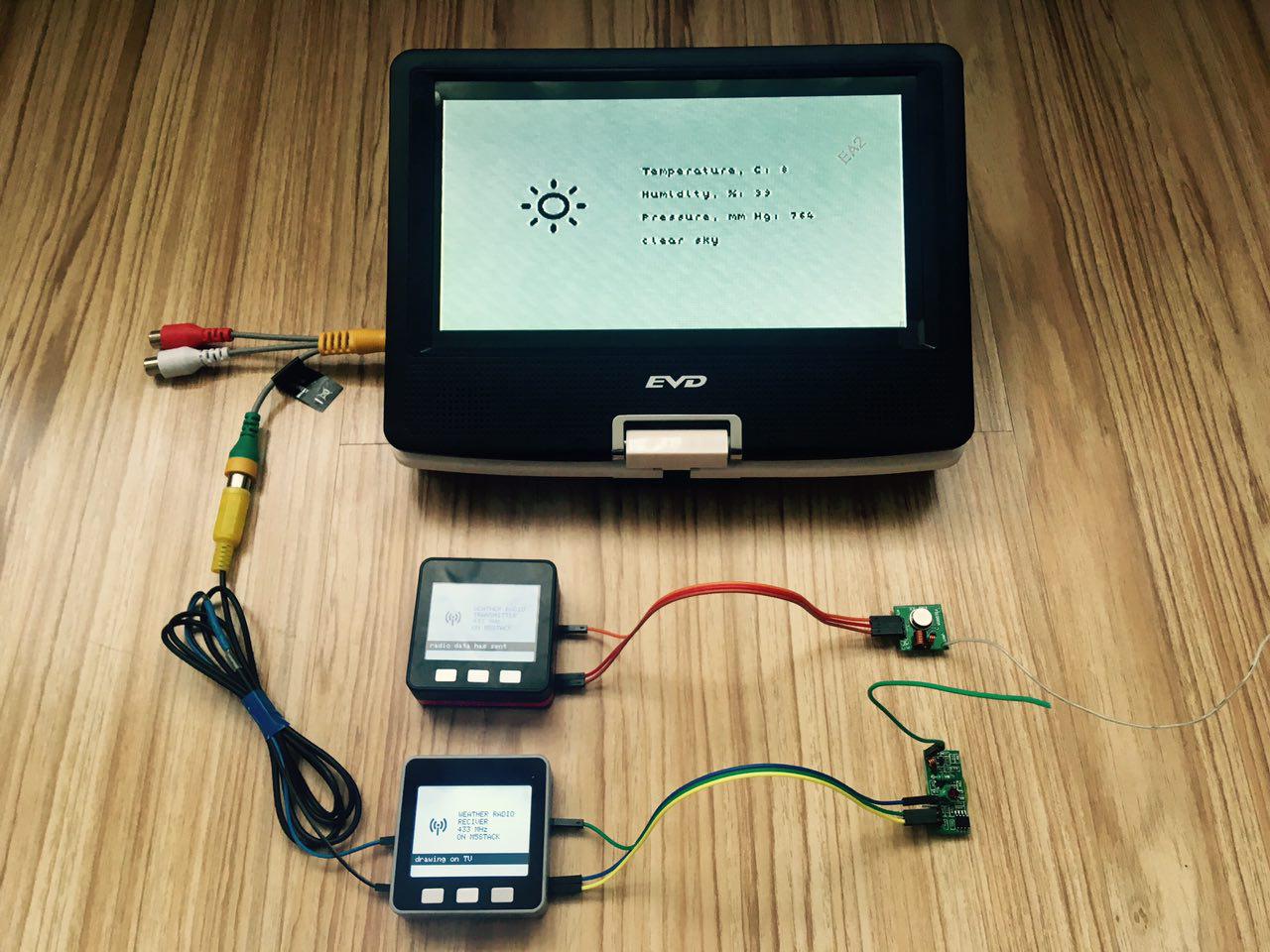
Рисунок 1
Необходимо сделать так, чтобы шлюз M5 black периодически получал информацию о погоде на текущий момент с сайта https://openweathermap.org и передавал её по радиоканалу 433 МГц, а M5 gray принимал эту информацию и выводил в графическом виде на телевизор.
В M5 black установлена TF-карта с параметрами Wi-Fi сетей и парметрами сервиса openweathermap.org.При включении устройства пользователю будет предложено вставить карту памяти. На карте памяти будет находится следующие файлы (рис. 1.1):
- файл с известными Wi-Fi-сетями (system/wifi.ini);
- файл стилей (system/openweather.ini) (рис. 1.2).

Рисунок 1.1. Содержимое папки system

Рисунок 1.2. Содержимое файла openweather.ini
Краткая справка
Под видеосигналом понимается электрический сигнал специальной формы (рис. 2), посредством которого передается телевизионное изображение.
Понятие видеосигнала применимо как к аналоговому, так и к цифровому телевидению, а также к системам отображения информации компьютеров, основанных на электронно-лучевых трубках.
Мгновенное значение освещенности на фоточувствительной поверхности телевизионного фотоприемника преобразуется в мгновенное значение напряжения на выходе этого фотоприемника. Таким образом, в видеосигнале напряжение пропорционально яркости в данной точке изображения. Эта часть видеосигнала носит название сигнала яркости и используется для передачи черно-белого видеосигнала или сигнала яркости в цветном видеосигнале. Диапазон передаваемых значений яркости определяется уровнем черного и уровнем белого сигналов в видеосигнале. Уровень черного является минимальным сигналом яркости и соответствует уровню синхроимпульсов. Он же одновременно является и опорным сигналом. Уровень белого соответствует максимальному уровню передаваемой яркости. Кроме сигнала яркости в видеосигнале присутствуют служебные составляющие, обеспечивающие синхронизацию сигнала между источником и приемником. Существуют два типа сигналов синхронизации – строчные и кадровые. Сигналы кадровой синхронизации обеспечивают передачу информации о времени начала каждого поля телевизионного изображения в видеосигнале, а также информацию о типе этого поля (четное или нечетное).
Рисунок 2. Осциллограмма видеосигнала: 4 мкс - гасящий импульс, 8 мкс - информация о цвете, 52 мкс - сигнал яркости
Перечень компонентов для урока
- M5STACK (2 шт.);
- кабель USB-C из стандартного набора;
- карта памяти MicroSD на 4 ГБайт;
- цветные провода из стандартного набора (тип розетка-вилка);
- радиоприёмник MX-JS-05V;
- радиопередатчик FS1000A;
- телевизор с поддержкой видеосигнала PAL;
- RCA-вилка;
- паяльник и припой;
- термоусадка.
Начнём!
Шаг 1. Зарегистрируемся на сайте openweathermap.org
Для того, чтобы получать информацию о погоде необходимо зарегистрироваться на данном ресурсе. Регистрация абсолютно бесплатна и не займёт много врмени (рис. 3).

Рисунок 3. Регистрация на сайте
После регистрации в своем личном кабинете на сайте перейдите в раздел API keys и получите Key доступа к сервису.

Рисунок 3.1. Получение API-ключа
На этом регистрация на сайте завершена.
Шаг 2. Сделаем переходник для подключения к ТВ
Здесь без лишних слов - просто возьмите и сделайте. Главное, помните - цветной провод припаяйте к центральному контакту RCA-штекера (рис. 4 - 4.2).

Рисунок 4.

Рисунок 4.1

Рисунок 4.2
Шаг 3. Напишем скетч для шлюза на m5 black
Для того, чтобы получить информацию с сайта с помощью GET-запроса напишем несложную функцию. В качестве аргумента функция принимает строку GET-запроса, и возвращает ответ сервера в качестве строки:
String GET(String url) { while (true) { if ((wifiMulti.run() == WL_CONNECTED)) { HTTPClient http; http.begin(url); int httpCode = http.GET(); if (httpCode > 0) { if (httpCode == HTTP_CODE_OK) { return http.getString(); } } else { return (httpCode + ""); } http.end(); } } return ""; }Вся конфигурационная информация для сервиса openweathermap, как было сказано ранее, будет храниться на TF-карте. Поэтому нам необходимо написать функцию, для формирования GET-запроса:
Обратите внимание - сервис nl.sxgeo.city - возвращает информацию о Вашем расположении на основании IP-адреса, который нет необходимости передавать в GET-запросе.
String configOpenWeather() { String file = TFReadFile("/system/openweather.ini"); if (file != "") { String city = "&q=" + parseString(1, '\"', parseString(1, ':', parseString(5, ',', GET("http://nl.sxgeo.city/?")))); String api_key = "&APPID=" + parseString(0, ' ', file); String app_id = "&id=" + parseString(1, ' ', file); String lang = "&lang=" + parseString(2, ' ', file); String units = "&units=" + parseString(3, ' ', file); String host = "http://api.openweathermap.org/data/2.5/weather?"; String url_ = host + city + api_key + app_id + lang + units; return url_; } return ""; }В одном из прошлых уроков мы рассматривали функцию, настраивающую Wi-Fi с помощью параметров полученных с TF-карты. В этот раз мы несколько модифицируем тело функции. Добавим возможность сохранения конфигурационного файла под операционной системой MacOS X. Дело в том, что Mac добавляет один спец. символ в конце строки, не как Windows - два.
bool configWifiMulti() { /* Get WiFi SSID & password from wifi.ini from TF-card */ String file = TFReadFile("/system/wifi.ini"); if (file != "") { for (int i = 0; i < cntChrs(file, '\n'); i++) { String wifi = parseString(i, '\n', file); wifi = wifi.substring(0, (wifi.length())); if (wifi[wifi.length() - 1] == '\r') wifi = wifi.substring(0, (wifi.length() - 1)); String ssid = parseString(0, ' ', wifi); String pswd = parseString(1, ' ', wifi); char* ssid_ = strToChar(ssid); char* pswd_ = strToChar(pswd); if (wifiMulti.addAP(ssid_, pswd_)) { return true; } } } return false; }С помощью следующих строк кода будем извлекать необходимые нам данные из ответа сервера:
temp = parseString(2, ':', parseString(7, ',', weather)); pres = parseString(1, ':', parseString(8, ',', weather)); hum = parseString(1, ':', parseString(9, ',', weather)); desc = parseString(1, '"', parseString(1, ':', parseString(4, ',', weather))); weatherIcon = parseString(1, '"', parseString(1, ':', parseString(5, ',', weather)));Далее будем разделять данные при помощи спецсимвола и отправлять в радиоэфир:
sendString("1" + String((char)0x1d) + temp); delay(1); sendString("2" + String((char)0x1d) + String(round(pres.toInt() * 0.75))); delay(1); sendString("3" + String((char)0x1d) + hum); delay(1); sendString("4" + String((char)0x1d) + desc); delay(1); sendString("5" + String((char)0x1d) + weatherIcon); delay(1);На этом написание скетча для шлюза-передатчика закончено.
Шаг 4. Теперь напишем скетч для приёмника на m5 gray
Для вывода изображения на ТВ мы будем использовать библиотеку автора http://bitluni.net/esp32-composite-video/. Поскольку библиотека использует оба канала ЦАП, то пришлось несколько изменить библиотку, чтобы отключить левый канал. Я упростил процедуру использования библиотеки, поместив всё самое главное в заголовочный файл m5stack_tv.h:
namespace m5stack_tv { #include "CompositeGraphics.h" #include "Image.h" #include "CompositeOutput.h" #include <soc/rtc.h> #include "font6x8.h" const int XRES = 320; const int YRES = 200; CompositeGraphics graphics(XRES, YRES); CompositeOutput composite(CompositeOutput::NTSC, XRES * 2, YRES * 2); Font<CompositeGraphics> font(6, 8, font6x8::pixels); char* strToChar(String str) { int len = str.length() + 1; char* buf = new char[len]; strcpy(buf, str.c_str()); return buf; } void compositeCore(void *data) { while (true) { composite.sendFrameHalfResolution(&graphics.frame); } } void begin() { rtc_clk_cpu_freq_set(RTC_CPU_FREQ_240M); composite.init(); graphics.init(); graphics.setFont(font); xTaskCreatePinnedToCore(compositeCore, "c", 2048, NULL, 1, NULL, 0); } void setTextColor(int c) { graphics.setTextColor(c); } void setCursor(int x, int y) { graphics.setCursor(x, y); } void print(String str) { graphics.print(strToChar(str)); } void drawBitmap(int x, int y, int w, int h, const unsigned char* img) { Image<CompositeGraphics> img_(w, h, img); img_.draw(graphics, x, y); } void fillRect(int x, int y, int w, int h, int color = 0) { graphics.fillRect(x, y, w, h, color); } void drawDot(int x, int y, int color) { graphics.dotFast(x, y, color); } void clearScreen(int color = 0) { fillRect(0, 0, XRES, YRES, color); } }Обратите внимание: формат изображений отличается от того, что мы рассматривали в уроках по работе со встроенным дисплеем. Для того, чтобы конвертировать изображение для вывода его на ТВ необходимо воспользоваться программой конвертер из пункта "Downloads".
Напишем функцию, которая в зависимости от кода иконки погоды будет выводить изображение на экран:
void drawWeatherIcon(int x, int y, String str) { if (str == "01d") m5stack_tv::drawBitmap(x, y, _01d::xres, _01d::yres, _01d::pixels); else if (str == "01n") m5stack_tv::drawBitmap(x, y, _01n::xres, _01n::yres, _01n::pixels); else if (str == "02d") m5stack_tv::drawBitmap(x, y, _02d::xres, _02d::yres, _02d::pixels); else if (str == "02n") m5stack_tv::drawBitmap(x, y, _02n::xres, _02n::yres, _02n::pixels); else if (str == "03d") m5stack_tv::drawBitmap(x, y, _03d::xres, _03d::yres, _03d::pixels); else if (str == "03n") m5stack_tv::drawBitmap(x, y, _03n::xres, _03n::yres, _03n::pixels); else if (str == "04d") m5stack_tv::drawBitmap(x, y, _04d::xres, _04d::yres, _04d::pixels); else if (str == "04n") m5stack_tv::drawBitmap(x, y, _04n::xres, _04n::yres, _04n::pixels); else if (str == "09d") m5stack_tv::drawBitmap(x, y, _09d::xres, _09d::yres, _09d::pixels); else if (str == "09n") m5stack_tv::drawBitmap(x, y, _09n::xres, _09n::yres, _09n::pixels); else if (str == "10d") m5stack_tv::drawBitmap(x, y, _10d::xres, _10d::yres, _10d::pixels); else if (str == "10n") m5stack_tv::drawBitmap(x, y, _10n::xres, _10n::yres, _10n::pixels); else if (str == "11d") m5stack_tv::drawBitmap(x, y, _11d::xres, _11d::yres, _11d::pixels); else if (str == "11n") m5stack_tv::drawBitmap(x, y, _11n::xres, _11n::yres, _11n::pixels); else if (str == "13d") m5stack_tv::drawBitmap(x, y, _13d::xres, _13d::yres, _13d::pixels); else if (str == "13n") m5stack_tv::drawBitmap(x, y, _13n::xres, _13n::yres, _13n::pixels); else if (str == "50d") m5stack_tv::drawBitmap(x, y, _50d::xres, _50d::yres, _50d::pixels); else if (str == "50n") m5stack_tv::drawBitmap(x, y, _50n::xres, _50n::yres, _50n::pixels); }Сами изображения подключим заголовочным файлом:
#include "weatherIcons/main.h"Запуск осуществляется вызовом метода:
m5stack_tv::begin();Таким образом при получении информация о погоде будет немедленно отображаться на ТВ:
void loop() { if (radioRX.available(&k)) { message("data accepted"); radioRX.read(&j, sizeof(j)); delay(1); message(j); int type = (parseString(0, (char)0x1d, j)).toInt(); String data = parseString(1, (char)0x1d, j); if (type == 1) temp = data; else if (type == 2) pres = data; else if (type == 3) hum = data; else if (type == 4) desc = data; else if (type == 5) icon = data; if (type > 0) { m5stack_tv::setTextColor(0); m5stack_tv::clearScreen(54); message("drawing on TV"); m5stack_tv::setCursor(140, 60); m5stack_tv::print("Temperature, C: " + temp); m5stack_tv::setCursor(140, 80); m5stack_tv::print("Humidity, %: " + hum); m5stack_tv::setCursor(140, 100); m5stack_tv::print("Pressure, mm Hg: " + pres); m5stack_tv::setCursor(140, 120); m5stack_tv::print(desc); drawWeatherIcon(30, 45, icon); } } }Шаг 5. Запуск!
В разделе "Download" прилагается видео с демонстрацией работы. На этом урок завершён.
Downloads
- Скетчи и библиотека (GitHub): https://github.com/dsiberia9s/TV-out.-Weather-broadcast
- Конвертер изображений для ТВ: https://yadi.sk/d/PzJVuAWj3UbLiv
- Видео с демонстрацией работы (YouTube): https://youtu.be/OLJlK17hkDo